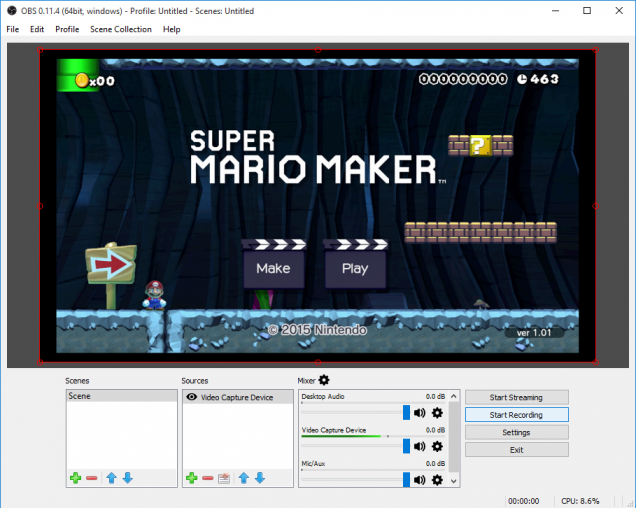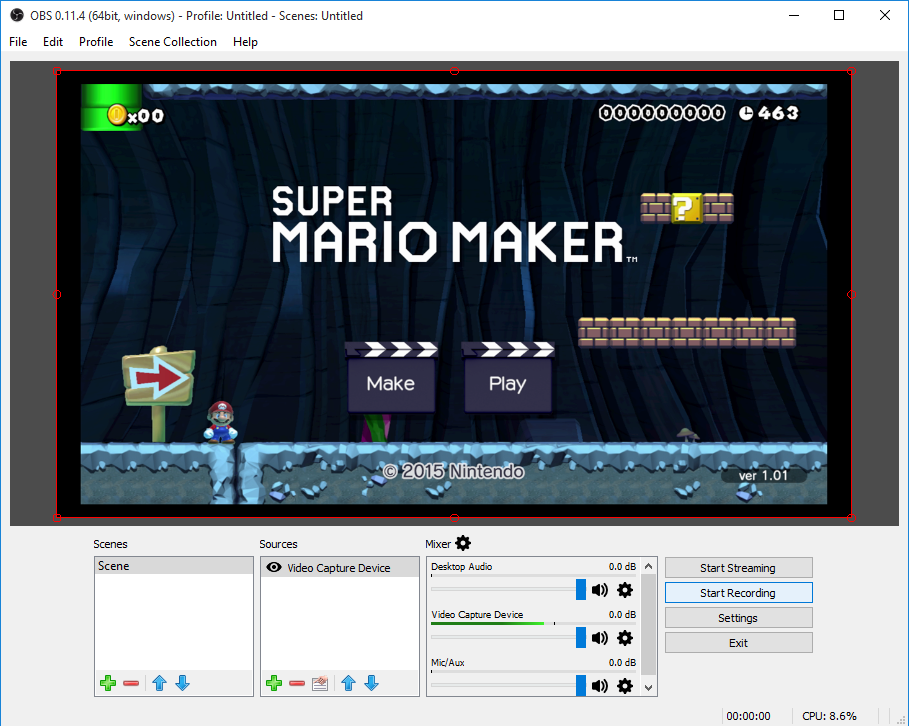If you need to make a tutorial, help a colleague with a procedure, or show what’s happening on your PC or Mac to get help, you may need to make a “screencast”, which means record the screen of your computer as if you’re recording a video of what’s happening in real time. Screen recording is pretty simple, thanks to some good apps, some of them free to use. We suggest the best ones, based on our experience.
VLC to record your computer screen on Windows
You can use one of the most used video player, VLC, to record your Windows PC screen. To do so, you have to click on Open > Open Capture Device and select “Desktop” from the drop-down menu in the Capture Device tab. You can choose how many fps (how many frames per second) will have your recording. When you’re ready to record, click on “Play”. Screen recording goes on until VLC is active, and it will be saved in your Video folder.
QuickTime Player to record your Mac screen
Preinstalled on every macOS computer, QuickTime Player is perfect to record your Mac screen. Right-clicking on the app icon, you have to select “New Screen Record”, choose from where to capture audio and then select the part of the screen you’d like to record. Finally, click on “Rec”. Once you finished, you can choose how to export it and with which resolution.
BB FlashBack to screen record on Windows
BB FlashBack, a pretty basic video editing software, has some nice screen capture features. You can select which part of the screen you’d like to record, or which app window. It has some tools to help us zoom in or smooth our mouse movements. There’s a free version of the app that only has some limitations on exporting.
Camtasia to screen record on Windows, Macs
Camtasia too, the famous video editing software, has some screen recording features. Also with Camtasia, you can define a precise area to record and if you want background sound (if you’d like to explain by voice what’s happening). You can schedule the start of the recording.
OBS Studio to get screencast on Windows, Mac, Linux
OBS Studio is the ideal app for professional YouTubers, bloggers and anyone who has to record professional screencasts. Free and open source, OBS Studio may seem overly complicated, but you just have to get used to. The app allows you not only to record your desktop, but you can even get a “live stream”. You can add voice over, zoom in on a specific part of the screen, edit off parts of the screencast and choose which audio to capture (if any).