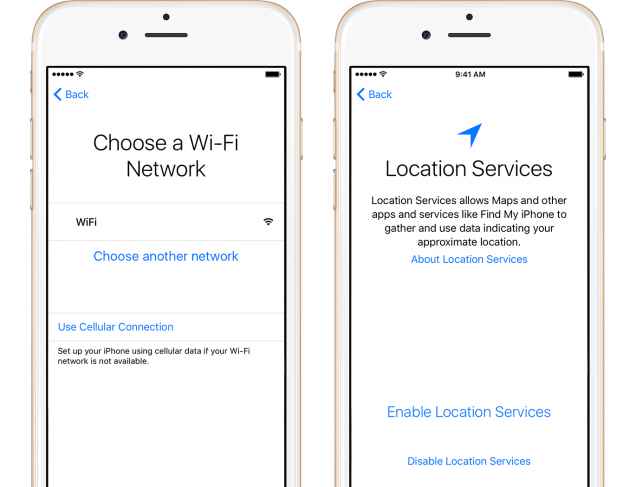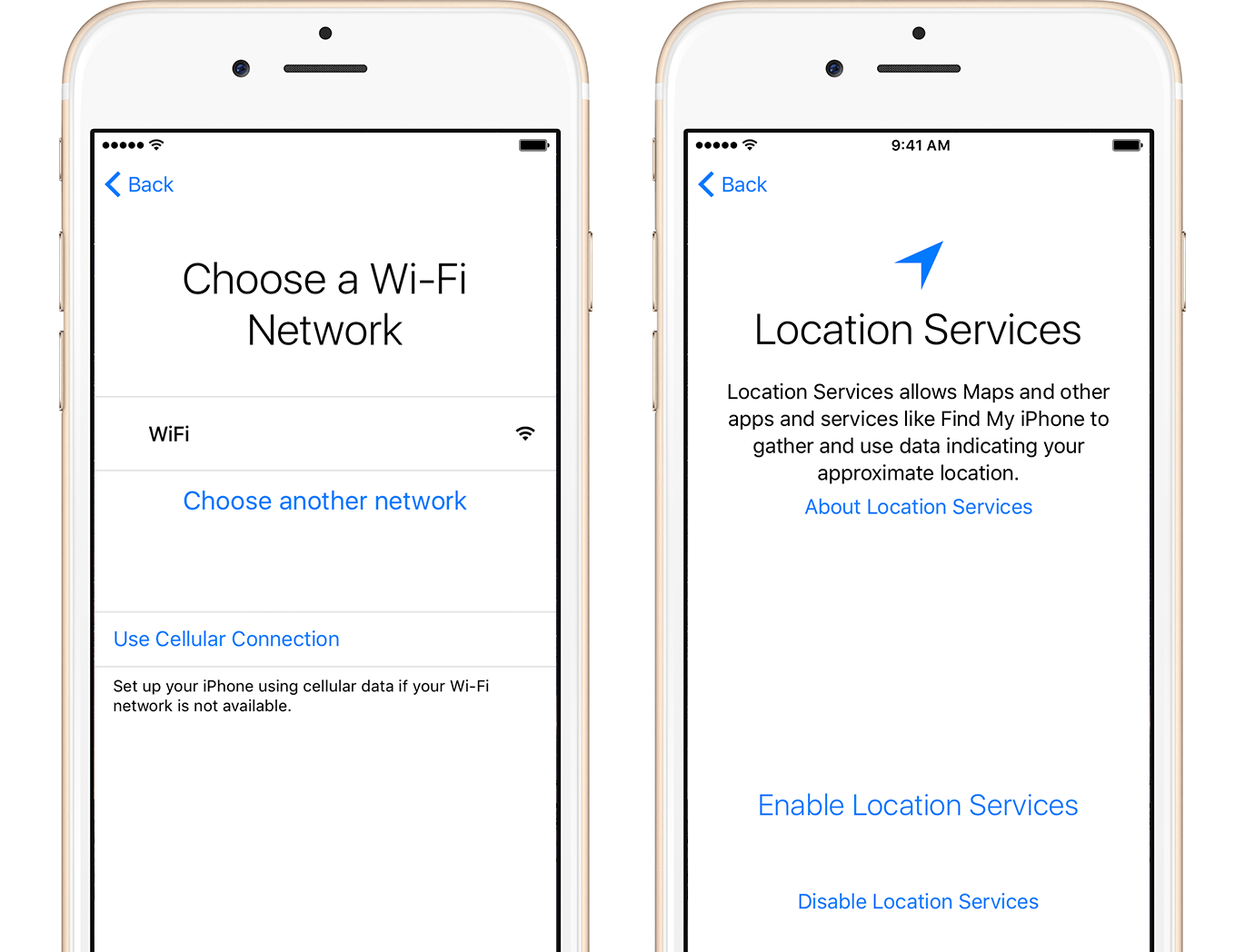Have you finally received that craved iPhone? Or a nice iPad to work or study? Very well, now you’re ready to start enjoying all their potential. If you are inexperienced, we will explain how to configure an iPhone or and iPad easily and quickly: you just have to follow these steps proposed by Apple, which we will explain in detail.
Insert the SIM and switch on the device
When you turn on your new iPhone and iPad, there’s a screen that says “Hello” in different languages. You have to press the Home key to unlock the device and start the configuration process. To our readers who are visually impaired: remember to turn on the “VoiceOver” or “Zoom” features directly from the screen.
To activate VoiceOver you must tap three times the home button, while for Zoom you have to double-tap the screen with three fingers.
Select Language and Country
Now you have to select the language you want to set up your iPhone or iPad and then choose the country you’re in. The choice will determine the date, time, contacts, and much other information displayed by the devices.
Choose your network and enable location services
At this point, you can connect to a Wi-Fi network, a paramount step if you need to recover an iCloud backup of a previous iPhone or iPad. Did you forget your WiFi password and want to hold this step until later? No problem, you can select the option “Use cellular connection“. Your device is now enabled.
The next step concerns location services: If you are not interested in, right now, you can choose not to enable them. You can always activate them by tapping “Settings”. Remember that to use core applications like Maps or Find my iPhone/Find my iPad, you will need to enable them.
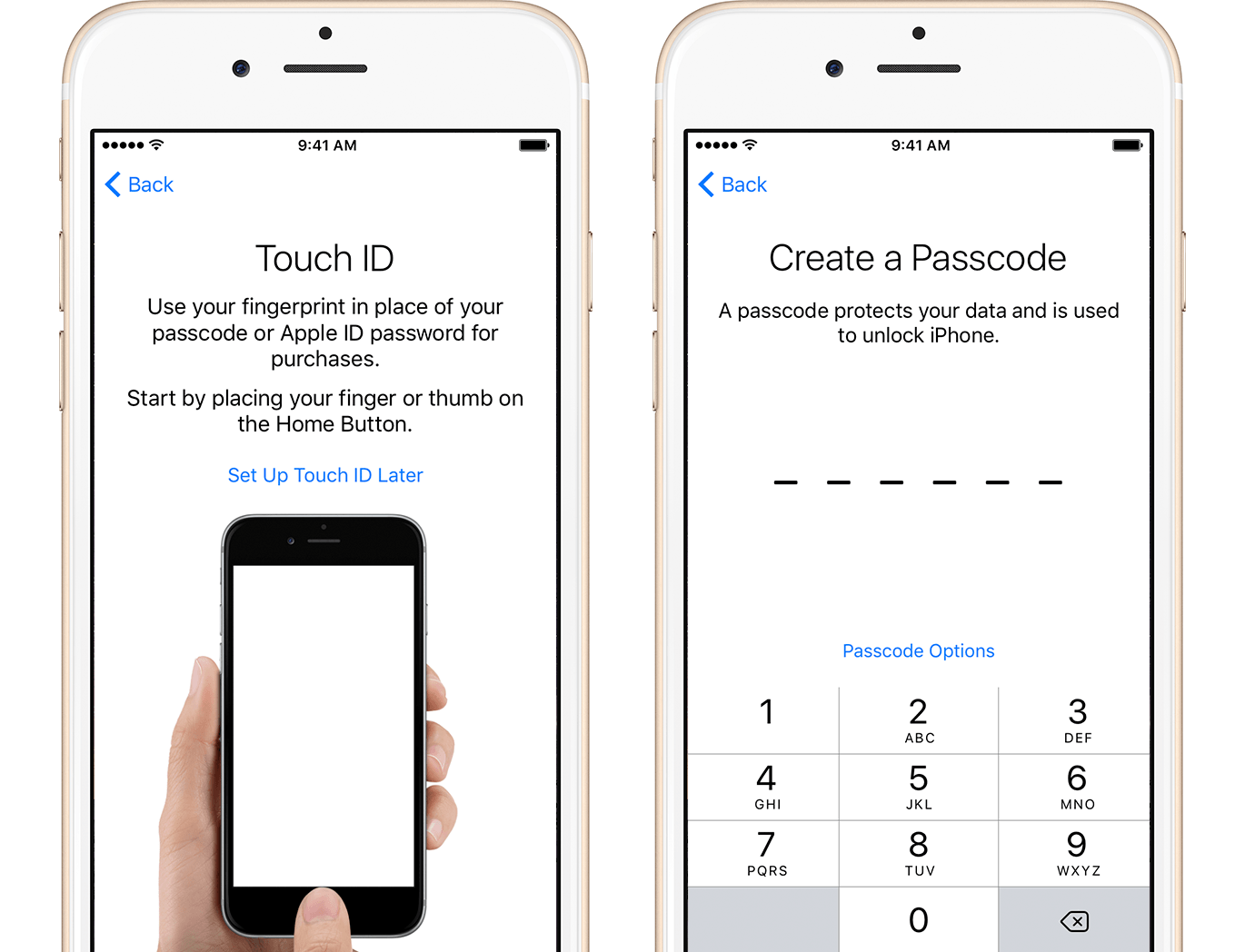
Configure now Touch ID and create a phone unlock code
Touch ID is the feature that allows you to use your fingerprint to unlock the device, but also to shop quickly without entering the password for your iTunes account. From the iPhone 5s onward, all iPhones are equipped with Touch ID. To configure it, you have to put your fingertip on the Home button; the device will tell you how much to press and how long. You can save up to 10 fingerprints.
The next step is to set up a six-digit code – but if you prefer a four-digit one, select “Options” – as you’ll need to unlock the phone screen in cases where you do not want to or cannot use the Touch ID.
Now you’re ready to restore your data from a previous device, either Apple or Android one. You have four options:
- Restore from an iCloud backup: Select if you were using an iPhone or iPad with an iCloud backup before. You can select which backup, in case there is more than one;
- Restore froma an iTunes backup: Select to transfer data from an iPhone or iPad, but you choose to use iTunes for backups;
- Setup as new: If you don’t care to recover previous data, and you want your iPhone/iPad features like an entirely new device;
- Migrates data from Android: If your previous devices were an Android smartphone or tablet.
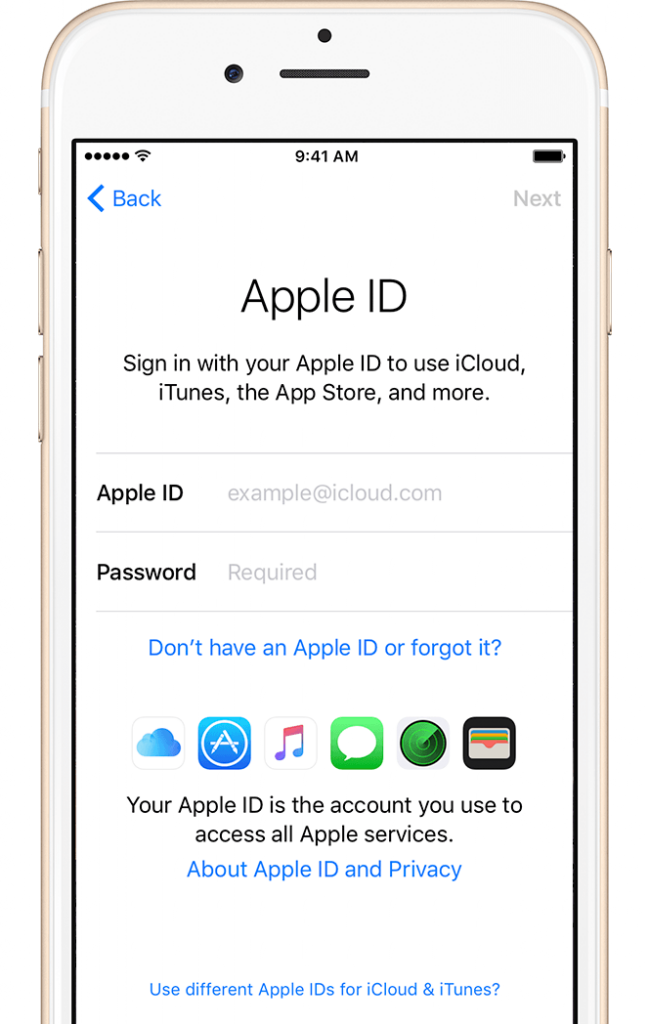
Apple ID and iCloud Drive
You must now enter your Apple ID and password. Don’t you have one? No problem: tap the option “don’t have an Apple ID or have you forgotten?” to register or recover your data.
Once added, you can choose to configure:
- iCloud Drive, which is the feature that enables you to access all your documents up to date from iPhone, iPad, iPod touch, Mac or Windows PC. Are you familiar with Dropbox? It’s very similar;
- Apple Pay, their proprietary mobile payment system, which is still not available in every country;
- iCloud Keychain, which is the feature that securely manages all our passwords.
Setup Siri, the personal assistant
You can then choose whether to use Siri, your virtual assistant. You have to say “Hey Siri” a couple of times for the system to learns to recognize your voice. With a simple “Hey Siri”, wherever it is your device, you can ask your virtual assistant to find restaurants, pharmacies, shows, to save alarms or reminders, or even search for you on the Internet.
You’re driving and you want Siri to read a received message? Simple, just call him and ask him. You can choose whether to use for Siri a female or male voice.
Customizing the Home button
If you have an iPhone 7 or an iPhone 7 Plus, you noticed that the Home button is no longer a physical key, rather a virtual one. You are prompted to set the type of pressure you prefer for the Home button: each option will make you feel the difference.
App Usage Analysis and display resolution
Apple asks you if you want to share information with app developers: don’t worry, your privacy is safe. If you wish to do so, the system will share details statistics regarding the use of the applications and any problems you may encounter while using them.
Since the iPhone 6 you can choose between two resolutions of the display:
- Standard: view more info on the screen;
- Zoom: text and controls appear larger.
And now, you just have to tap on “start”: your iPhone and iPad are ready for use. But we suggest three important steps:
- Update the operating system: There may be a newer iOS than what is loaded on your Apple device. For security reasons, we recommend you always update to the latest version as quickly as possible.
- Check the Settings: as you get familiar with your iPhone or iPad, you may want to change some details in operation. We advise you to give a look at “Settings”.
- Turn on Find my iPhone/Find my iPad: the application allows you to regain your device in case you lose it or is left unattended. In addition to seeing it on a map, you can also lock it or erase all content, protecting your privacy.
Have fun with your new Apple device!