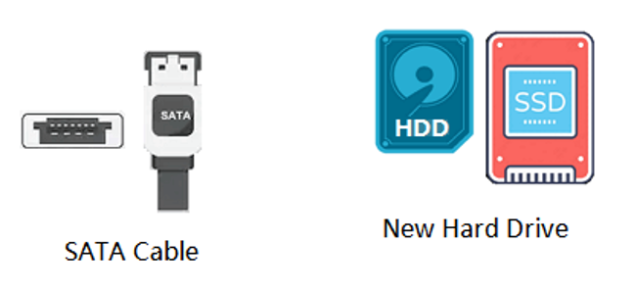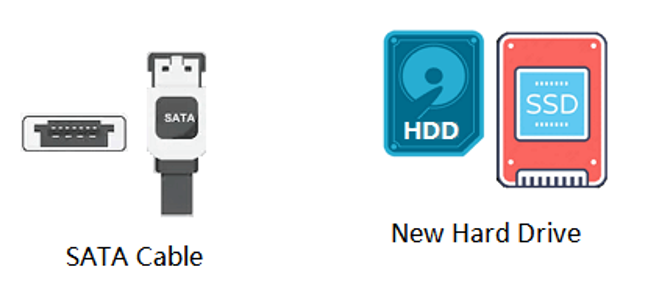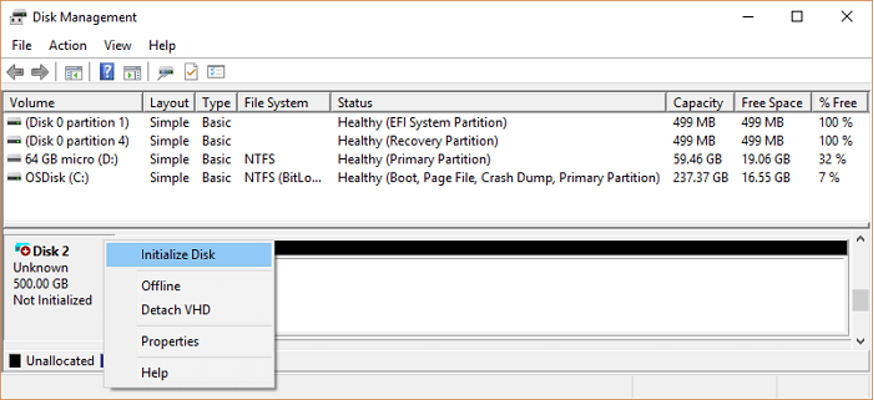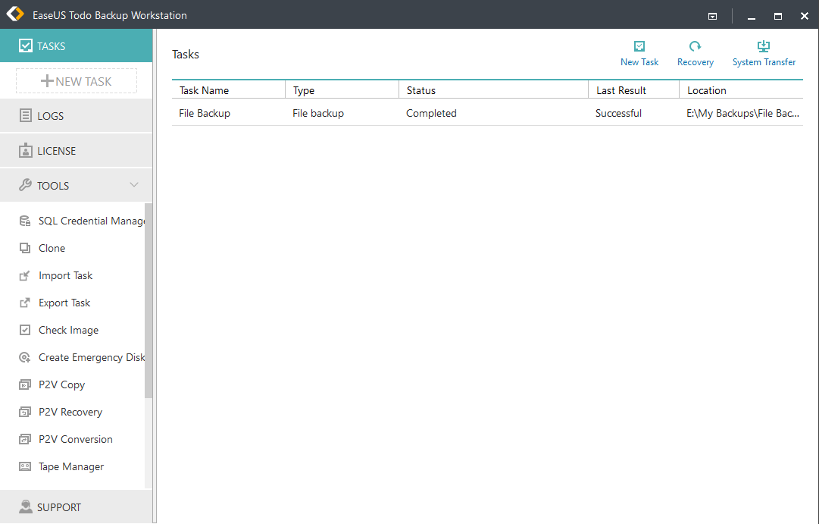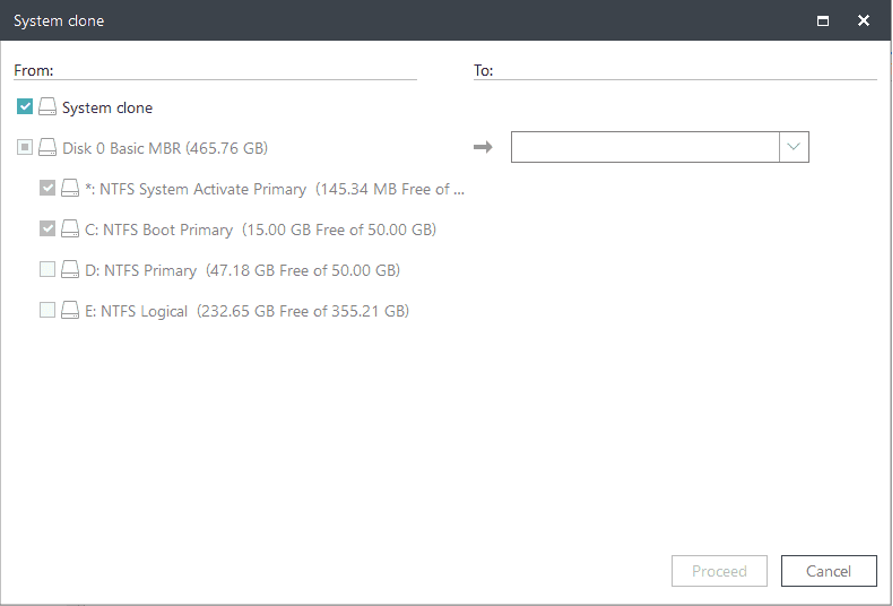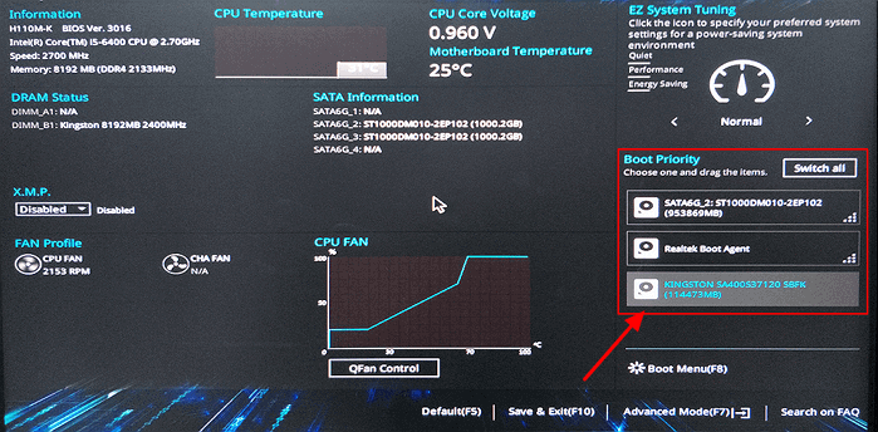Volete aggiornare o sostituire il vostro vecchio e piccolo disco rigido del server di Windows 2012/2008 con uno più recente e più grande per ottenere prestazioni migliori? Non preoccupatevi se non sapete come fare. In questa pagina vi mostreremo come clonare un disco rigido del server su un nuovo HDD/SSD.
- Preparazione– Preparare tutto
- Clonazione del disco rigido del server– clonare su un nuovo disco rigido.
- Impostare l’avvio del disco rigido clonato– Rendere avviabile il nuovo disco del server
Seguendo questo tutorial, potrete aggiornare con successo il disco rigido del server di Windows, trasferendo il sistema e tutti i dati da un disco rigido all’altro in modo sicuro.
Come clonare il disco rigido del server su Windows
Quando si tratta di aggiornare un disco rigido e di migrare i dati su un nuovo disco, un normale utente di Windows potrebbe pensare di usare “Copia” e “Incolla” come aiuto. Tuttavia, questi lavori non possono semplicemente “copiare” e “incollare” il sistema Windows Server e i dati su un altro nuovo disco. In questo modo il sistema Server non sarà in grado di avviarsi correttamente.
Esiste un metodo efficiente per aggiornare il disco rigido del server di Windows? Sì. La clonazione del disco rigido del server è un modo efficace per trasferire dati e sistemi nel server di Windows 2016, 2012, 2008 e 2003. Per farlo però, è necessario un software di clonazione del server affidabile.
Scaricare il software di clonazione per il server di Windows
Qui, un affidabile software di clonazione del server di Windows – EaseUS Todo Backup Enterprise con la sua funzione di clonazione del disco rende il processo di clonazione del disco facile per tutti i livelli di utenti di Windows Server.
È possibile scaricarlo e utilizzarlo per clonare e aggiornare il disco rigido su un nuovo HDD/SSD seguendo la seguente procedura:
Dopo aver scaricato e installato questo software sul computer Server, iniziamo subito a clonare il disco rigido.
#1. Preparazione – Preparare il vecchio e il nuovo disco rigido
Dopo aver installato EaseUS Todo Backup sul computer, resta ancora una cosa da fare. Si tratta di preparare il vecchio e il nuovo disco rigido.
#1. Eliminare i file inutili dal vecchio disco
È importante eliminare i file spazzatura e i file inutili di grandi dimensioni dal vecchio disco. Questo vi aiuterà a risparmiare molto spazio, utile e a velocizzare il processo di clonazione.
A tale scopo, è possibile scegliere di identificare ed eliminare manualmente i file inutili. Oppure si può ricorrere a uno strumento di pulizia dei file affidabile come EaseUS CleanGenius.
#2. Installare e inizializzare il nuovo disco rigido/SSD
Assicuratevi di aver acquistato un disco rigido/SSD uguale o addirittura più grande per la sua clonazione. Se il nuovo disco rigido ha una capacità di archiviazione inferiore, si rischia di perdere i dati o che il processo di clonazione del disco fallisca.
Ora è possibile installare correttamente il nuovo disco rigido sul computer e seguire i passaggi per inizializzarlo:
Passo 1. Spegnere il server e installare correttamente il nuovo disco rigido o SSD.
Collegare il nuovo disco rigido alla scheda madre del computer tramite il cavo SATA e il cavo di alimentazione.
Passo 2. Premere i tasti Windows + R, digitare diskmgmt.msc e fare clic su “OK”.
Passo 3. Accedere a Gestione disco, fare clic con il pulsante destro del mouse sul nuovo disco rigido o SSD e selezionare “Inizializza disco”.
Passo 4. Impostare il disco con lo stesso stile di partizione del vecchio disco di origine: MBR o GPT. Fare clic su “OK” per confermare.
#2. Clonare il disco rigido del server di Windows con il software di clonazione
È possibile utilizzare il software di clonazione server di EaseUS per clonare il server di Windows, le applicazioni installate e tutti i dati presenti sul vecchio disco su un altro disco rigido o SSD. Può aiutare gli utenti a eseguire queste operazioni nel minor tempo possibile e con i passaggi più semplici.
Passo 1. Aprire il programma e selezionare “Clona” dal menu principale.
Passo 2. Selezionare il disco rigido di origine che si desidera clonare. Dovrebbe essere l’unità che contiene il sistema operativo Windows Server e tutti i programmi e i file installati.
Passo 3. Selezionare il disco rigido di destinazione in cui si desidera effettuare la clonazione. Si tratta di un nuovo disco rigido vuoto, grande almeno quanto il disco rigido iniziale.
Passo 4. Fare clic su “Procedi” per avviare il processo di clonazione.
Attendere il completamento del processo di clonazione. Questa operazione potrebbe richiedere del tempo, a seconda delle dimensioni dei dischi rigidi e della velocità del server.
Una volta completata la clonazione, è possibile avviare il server dal disco rigido di destinazione per verificare che la clonazione sia riuscita.
Nota: prima di avviare il processo di clonazione, è consigliabile creare un backup dei dati del server. In questo modo si potrà avere una copia dei dati se qualcosa andasse storto durante il processo di clonazione. EaseUS Todo Backup Enterprise offre una serie di opzioni di backup e ripristino, tra cui backup del sistema, backup di dischi/partizioni e backup di file/cartelle.
#3. Impostare avvio dell’unità disco clonata dopo la clonazione
Se si è clonata un’unità di sistema del server Windows, è importante impostare l’unità clonata dopo l’operazione. Ecco come impostare il nuovo disco rigido o SSD come unità di avvio del server:
Passo 1. Riavviare il PC e premere F2/F12/Del per accedere al BIOS.
Passo 2. Accedere alla sezione di avvio e impostare il server per l’avvio dal nuovo disco rigido.
Passo 3. Salvare le modifiche, uscire dal BIOS e riavviare il PC.
A questo punto, il computer avvierà Windows Server sul nuovo disco rigido. È sufficiente attendere il completamento del processo.
Conclusione
In questo articolo abbiamo presentato un software di clonazione del server affidabile, EaseUS Todo Backup, per aiutarvi ad aggiornare e clonare un disco rigido di Windows Server.
- Per farlo, è necessario scaricare un software di clonazione del server affidabile e preparare i dischi vecchi/nuovi.
- Quindi, è possibile clonare il disco rigido del server Windows 2019/2016/2012.
- Infine, al termine del processo di clonazione, ricordarsi di impostare il nuovo disco come unità di avvio nel BIOS.
Questo è l’intero processo di clonazione di un disco rigido su un nuovo disco rigido/SSD senza perdita di dati né problemi di avvio.