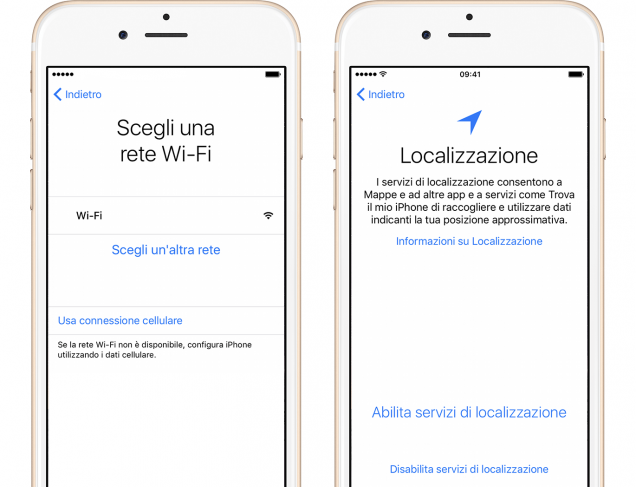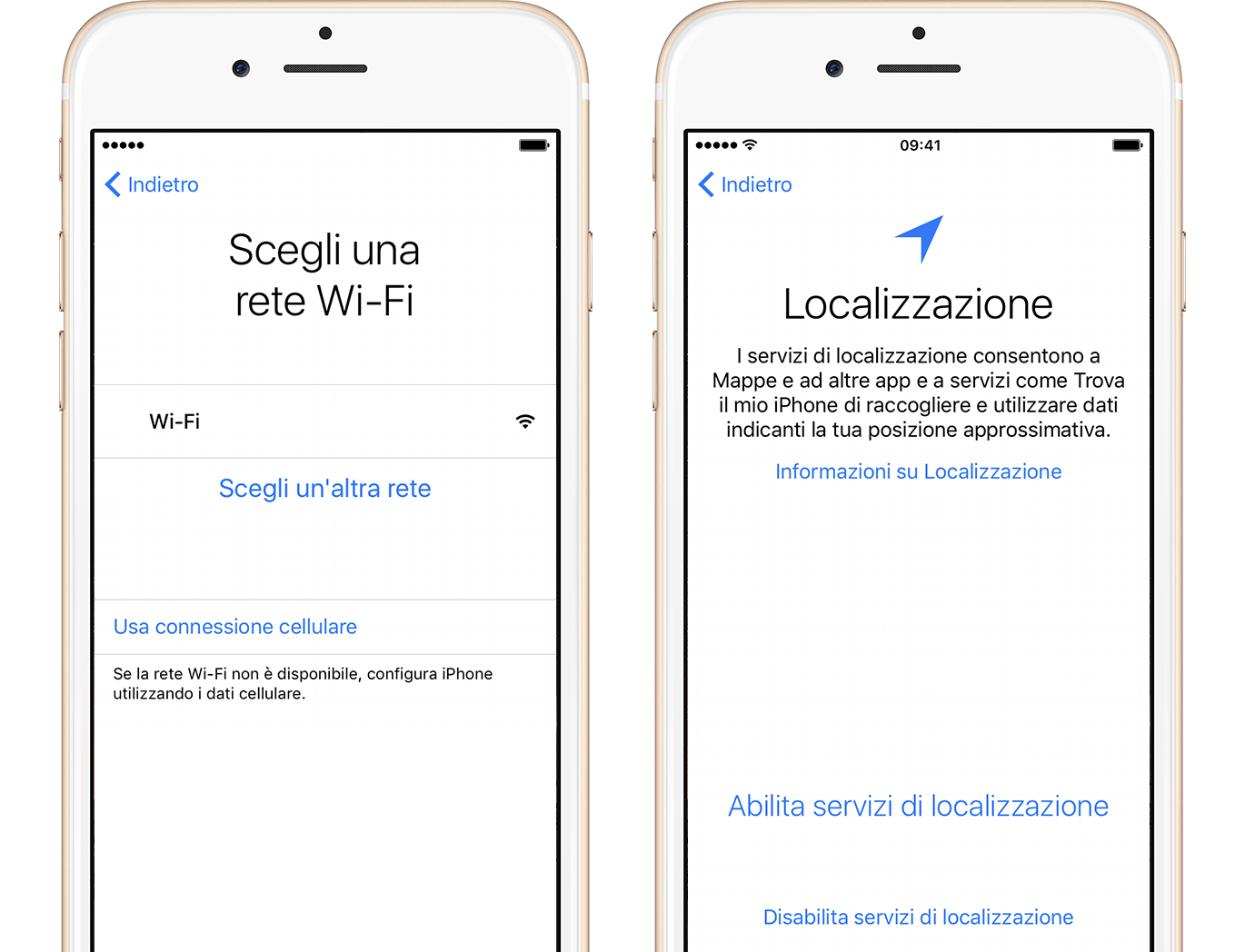Avete finalmente ricevuto il tanto desiderato iPhone? Oppure un bell’iPad per lavorare o studiare? Benissimo, allora siete pronti per iniziare a goderne tutte le potenzialità. Se siete inesperti vi spieghiamo noi come configurare iPhone e iPad in modo semplicissimo e rapido: non dovete far altro che seguire i passaggi proposti da Apple, che noi vi spieghiamo dettagliatamente.
Inserite la SIM e accendete il dispositivo
Quando accendete i nuovi iPhone e iPad viene mostrata una schermata con scritto “Ciao” in diverse lingue. Dovete premere il tasto Home per sbloccare il dispositivo e far partire il processo di configurazione. Agli amici non vedenti o ipovedenti ricordiamo di attivare le funzionalità “VoiceOver” o “Zoom” direttamente dalla schermata di saluto.
Per attivare VoiceOver dovete toccare tre volte il tasto home, mentre per Zoom dovete toccare due volte lo schermo con tre dita.
Selezionate lingua e Paese
Ora dovete selezionare la lingua in cui volete impostare il vostro iPhone o iPad e poi scegliere il Paese in cui vi trovate. La scelta determinerà data, ora, contatti e molte altre informazioni mostrate dai dispositivi.
Scegliete la rete e se attivare i servizi di localizzazione
A questo punto potete connettervi ad una rete Wi-Fi, passaggio fondamentale se dovete recuperare un backup iCloud di un precedente iPhone o iPad. Non vi ricordate la password del Wi-Fi e volete rimandare questo passaggio a più tardi? Nessun problema, potete selezionare l’opzione “Usa Connessione Cellulare“.
Il vostro dispositivo viene ora attivato.
Il passaggio successivo riguarda i servizi di localizzazione: se non vi interessano sul momento potete scegliere di non abilitarli. Saranno sempre attivabili da “Impostazioni“. Ricordatevi che, per utilizzare applicazioni fondamentali come Mappe o Trova il mio iPhone/Trova il mio iPad, dovrete abilitarli.
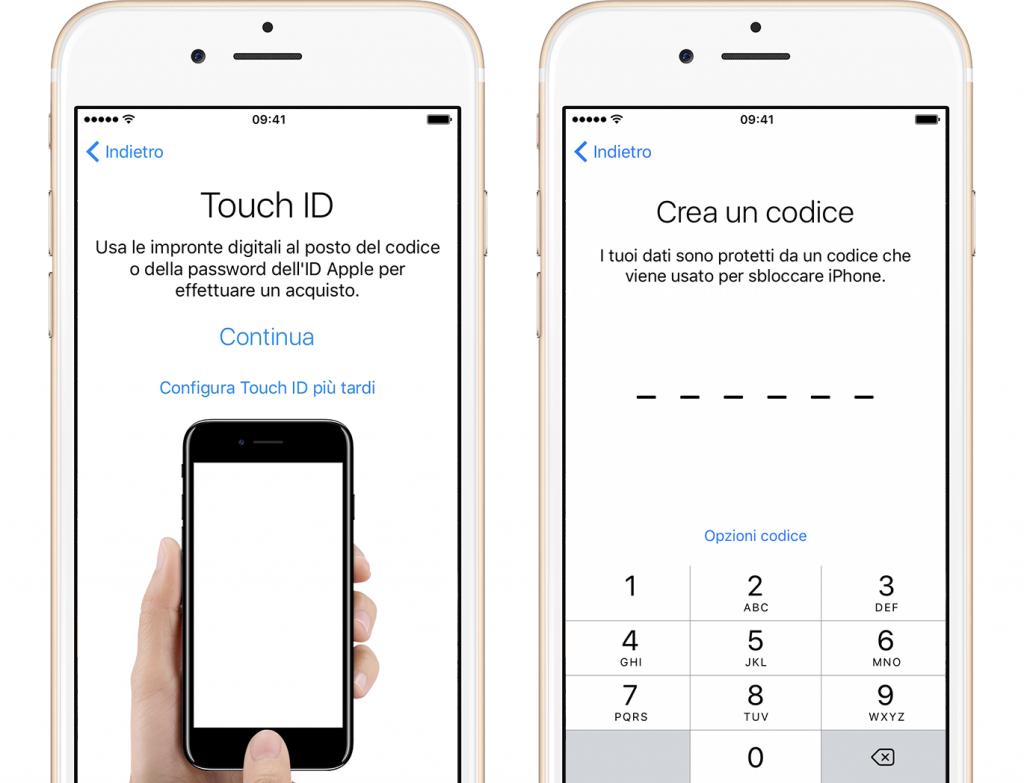
Configurate ora Touch ID e create di un codice di sblocco del telefono
Touch ID è la funzione che permette di utilizzare l’impronta digitale per sbloccare il dispositivo, ma anche per fare acquisti in modo rapido senza inserire continuamente la password del proprio account iTunes. A partire da iPhone 5s, tutti i successivi modelli ne sono provvisti. Per configurare Touch ID non dovrete far altro che appoggiare il vostro polpastrello sul tasto Home e il dispositivo stesso vi dirà quanto e come appoggiarlo. Potete salvare fino a 10 impronte.
Il passo successivo è quello di impostare un codice a sei cifre – ma se lo preferite a quattro selezionate la voce “Opzioni Codice” – che vi servirà per sbloccare lo schermo del telefono nei casi in cui non vogliate o non possiate utilizzare il Touch ID.
Siete pronti per ripristinare i vostri dati da un dispositivo precedente, che sia un Apple o un Android. Avete a disposizione quattro opzioni:
- ripristina da backup iCloud: da selezionare se prima utilizzavate un iPhone o iPad con backup iCloud. Potrete scegliere quale backup, nel caso in cui ce ne sia più di uno;
- ripristina da backup iTunes: da selezionare se dovete trasferire i dati da un iPhone o iPad precedente, ma avete scelto di utilizzare iTunes per i backup;
- configura come nuovo: da scegliere se non vi interessa recuperare dati precedenti e desiderate che il vostro iPhone/iPad funzioni come dispositivo completamente nuovo;
- migra i dati da Android: da scegliere se i vostri dispositivi precedenti erano uno smartphone o un tablet Android.
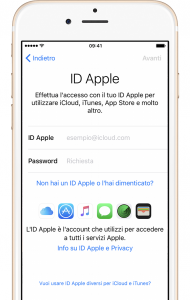
ID Apple e iCloud Drive
Dovete ora inserire la vostra ID Apple e la password. Ne siete sprovvisti? Nessun problema: toccate l’opzione “Non hai un ID Apple o l’hai dimenticato?”, così da registrarvi o recuperare i vostri dati.
Una volta inseriti, potete scegliere se configurare:
- iCloud Drive, ovvero la funzionalità che permette di accedere a tutti i tuoi documenti sempre aggiornati da iPhone, iPad, iPod touch, Mac o PC Windows. Avete presente Dropbox? Ecco, il funzionamento è molto simile;
- Apple Pay, ovvero il sistema di pagamento rapido in mobilità non ancora disponibile ovunque;
- Portachiavi iCloud, ovvero la feature che gestisce in modo sicuro tutte le nostre password.
Configurate Siri, l’assistente personale
Potete quindi scegliere se usare Siri, il vostro assistente virtuale. Dovrete pronunciare “Ehi Siri” un paio di volte perché il sistema impari a distinguere la vostra voce. Con un semplice “Ehi Siri”, ovunque si trovi il vostro dispositivo, potrete chiedere all’assistente virtuale di trovarvi ristoranti, farmacie, spettacoli, di salvarvi sveglie o promemoria, o ancora di cercare per voi delle informazioni su Internet.
State guidando e volete che Siri vi legga un messaggio ricevuto? Semplice, basta chiamarlo e chiederglielo. Potete scegliere se utilizzare per Siri una voce femminile o maschile.
Personalizzazione del tasto Home
Se avete ricevuto un iPhone 7 o un iPhone 7 Plus vi sarete accorti che il tasto Home non è più un tasto fisico, ma virtuale. Vi viene quindi chiesto di impostare il tipo di pressione che preferite imprimere al tasto Home: ogni opzione vi farà sentire la differenza.
Analisi di app e risoluzione del display
Apple vi chiede se desiderate condividere informazioni con gli sviluppatori di app: niente paura, la vostra privacy è al sicuro. Se desiderate farlo, vengono condivisi dettagli statistici sull’uso delle applicazioni e su eventuali problemi verificatisi durante l’uso.
A partire dall’iPhone 6 è possibile scegliere tra due risoluzioni del display:
- Standard: mostra più informazioni sullo schermo;
- Zoom: testo e controlli vengono visualizzati più grossi.
Ora non dovete far altro che cliccare su “Inizia”: i vostri iPhone e iPad sono pronti per l’uso. Ora vi consigliamo tre importanti passaggi:
- Aggiornate il sistema operativo: potrebbe esserci un iOS più nuovo rispetto a quello caricato sul vostro dispositivo Apple. Per ragioni di sicurezza vi consigliamo di aggiornare sempre all’ultima versione il più velocemente possibile.
- Controllate le Impostazioni: man mano che prendete confidenza col vostro iPhone o iPad potreste voler cambiare qualche dettaglio nel funzionamento. Vi consigliamo di dare sempre un’occhiata a “Impostazioni”.
- Attivate la funzione Trova il mio iPhone/Trova il mio iPad: l’applicazione in questione vi permette di ritrovare il vostro dispositivo nel caso in cui lo perdiate o venga lasciato incustodito. Oltre a vederlo su una mappa, potete anche bloccarlo o cancellarne tutto il contenuto, salvaguardando la vostra privacy.
Buon divertimento col vostro nuovo dispositivo Apple!