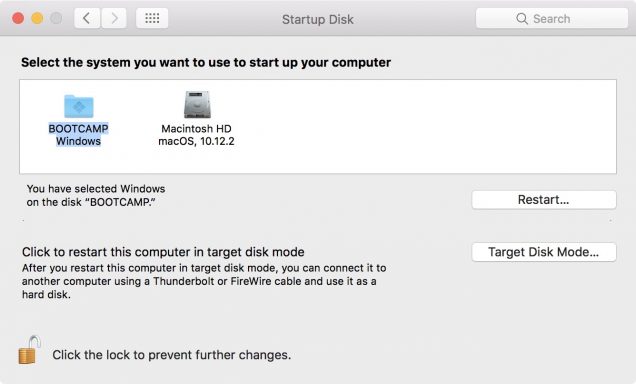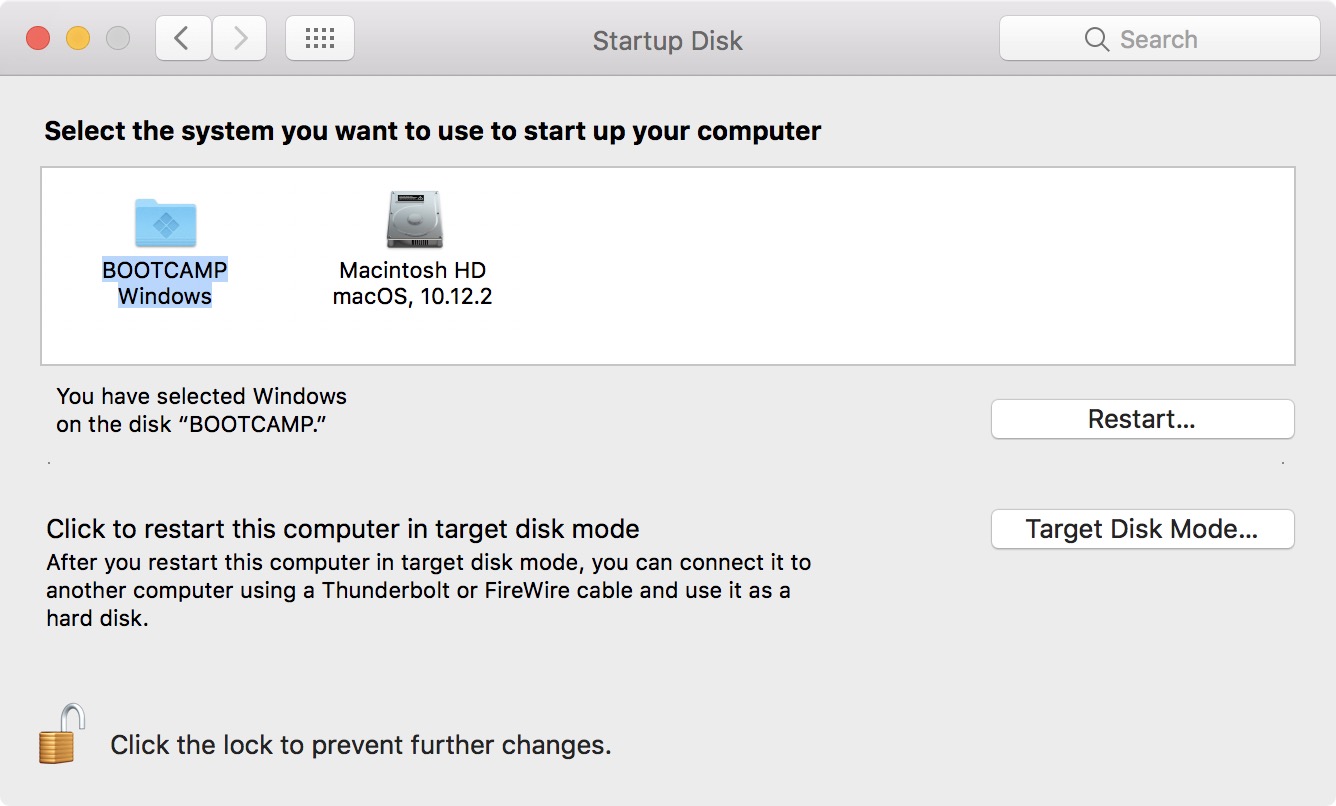Installare Windows 10 sul vostro Mac con sistema operativo macOS Sierra è meno difficile di quel che si può pensare, ma sono richiesti tempo, pazienza e un backup preventivo del vostro Mac. Non serve altro che la ISO di Windows 10 e il macOS Assistente Boot Camp. Vi spieghiamo come fare, passo passo:
Scaricate la ISO di Windows 10
Andate alla pagina di Microsoft per il download della ISO di Windows 10. Alla voce Select Edition selezionate Windows 10 e cliccate su Confirm, scegliete la lingua e confermate ancora. Selezionate quindi il download della versione a 64-bit.
Lanciate l’Assistente Boot Camp
Una volta che avete scaricato l’ISO cercate l’Assistente Boot Camp in Applicazioni > Utility e cliccate su Continua. Vi apparirà una schermata introduttiva, dovete selezionare Continua e seguire la procedura di selezione delle attività. Durante la procedura di installazione cliccate su Scegli e selezionate l’immagine ISO di Windows 10.
A questo punto bisogna scegliere le dimensioni della partizione dedicata a Windows. Attenzione: non potete ridimensionarla successivamente, quindi scegliete bene in base allo spazio a vostra disposizione.
Cliccate quindi su Installa. L’Assistente Boot Camp preparerà il sistema. Vi verrà chiesto di inserire la password amministratore e macOS si riavvierà con la schermata di setup di Windows.
Installate Windows 10
Nella schermata di setup di Windows selezionate lingua, ora, formato tastiera e via dicendo. Dovete ora attivare Windows con la chiave prodotto inserendola nell’apposito spazio. Potete anche attivarlo successivamente se non possedete ancora la key.
Scegliete se vi interessa Windows 10 Pro o Windows 10 Home e andate oltre.
Dovete ora accettare le condizioni di licenza, facendo così partire il processo di installazione vero e proprio che richiederà alcuni minuti. Il Mac si riavvierà facendo apparire nuovamente il logo Windows per gli ulteriori processi di setup e riavvio.
È il momento di creare un account, la password non è necessaria. Potete attivare Cortana, l’assistente virtuale, subito o farlo successivamente.
Appare quindi il desktop di Windows 10 e una schermata di benvenuto all’installer di Boot Camp. Accettate le condizioni di licenza, selezionate Installa e procedete con le ulteriori operazioni. Potrebbero apparire finestre per l’installazione di ulteriori driver. Una volta che l’installer ha completato il processo, selezionate l’opzione Riavvia Sistema e confermate per effettuare il reboot.
Al riavvio, fate clic sull’icona del Wi-Fi nella barra di sistema e connettetevi alla vostra Wi-Fi.
Effettuate l’aggiornamento software Apple
Andate sul menu Start e selezionate l’opzione Apple Software Update. Fate partire tutti gli aggiornamenti proposti. Al termine dell’installazione il Mac si riavvierà su Windows 10.
A questo punto, sempre nel menù Start, cercate gli aggiornamenti per Windows ed effettuateli.
Attivate Windows o entrate nel programma Windows Insider
Potete ora scegliere se attivare Windows con una key valida, acquistarla direttamente dal vostro sistema operativo appena installato oppure prendere parte al programma Windows Insider, che offre attivazione gratuita ma vi fa lavorare su versioni pre-release di Windows 10 che potrebbero non essere stabili.
Riavviare il sistema in modalità macOS o Windows
È possibile passare rapidamente da macOS a Windows tenendo premuto il tasto Alt durante il riavvio. Facendolo sarete in grado di scegliere tra i due sistemi operativi.