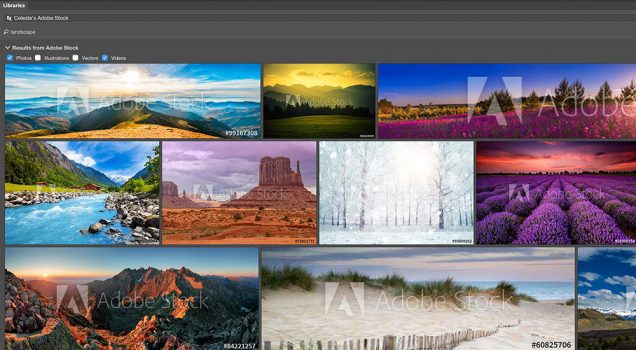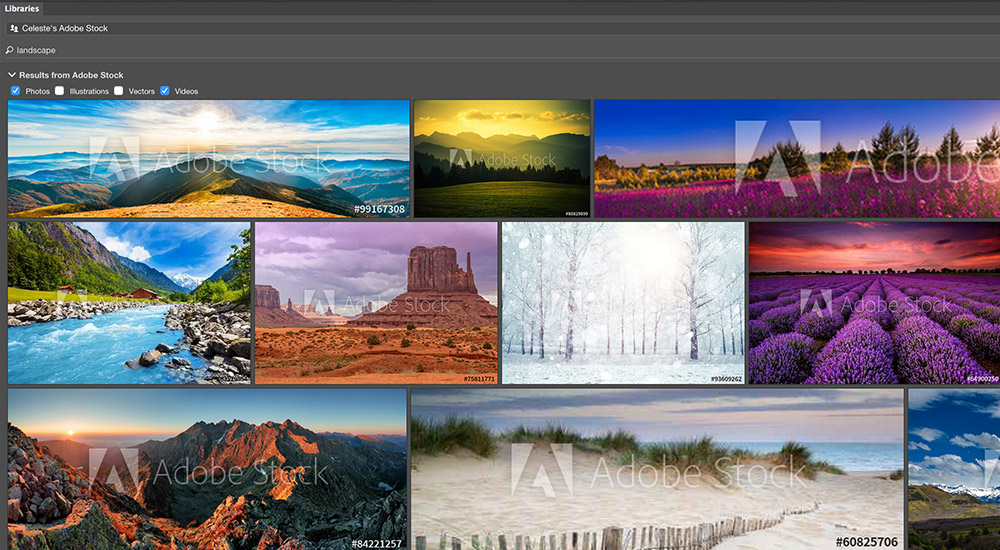Photoshop è il punto di riferimento per chiunque debba cimentarsi con l’editing fotografico, è un colosso nel suo settore e può intimorire chiunque non ci abbia mai avuto a che fare. Tra il saperlo usare approfonditamente e lo sfruttarne qualche funzionalità c’è un abisso, ma nonostante nasconda un universo di opzioni avanzatissime può essere utilizzato anche dagli utenti inesperti per fare qualche modifica a foto che hanno bisogno di essere migliorate.
Vi guidiamo passo passo svelandovi 10 trucchi per migliorare le foto con Photoshop, trasformandole sensibilmente.
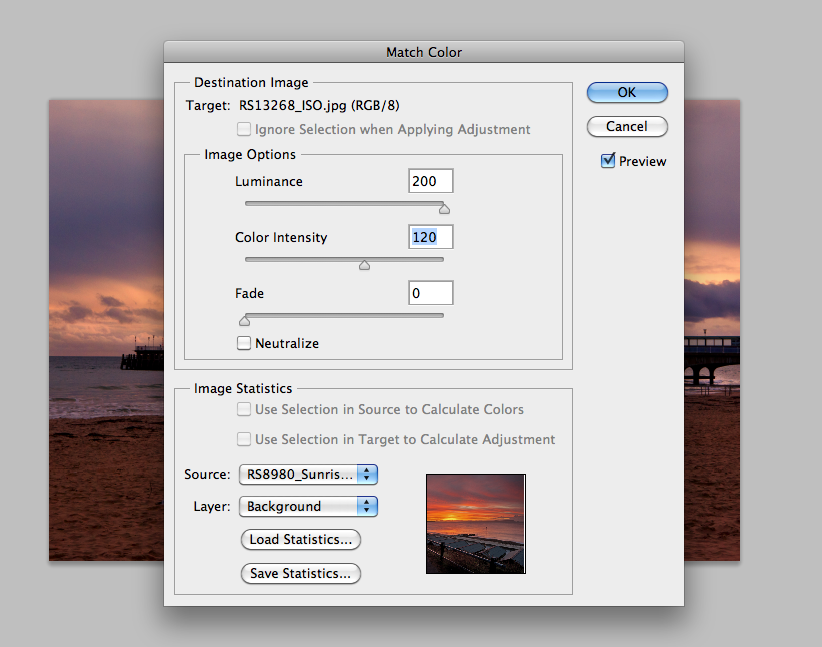
Photoshop: come eliminare una dominante di colore
Photoshop può migliorare molto le foto con una fastidiosa dominante di colore, dovuta ad una luce inusuale che sia in un interno cupo o un esterno troppo luminoso. Andate su Image > Adjustments > Match Color e mettete la spunta su Neutralize, poi cliccate su OK.
Photoshop: come schiarire i volti o le figure delle persone
L’errore più comune è quello di scattare una foto a soggetti vicini a una finestra luminosissima o addirittura col sole alle spalle. Il risultato? Volti o figure intere scuri, in ombra. Per porre rimedio cliccate su Image > Adjustments > Shadows/Highlights. Per schiarire solo le parti più scure delle foto, utilizzate la barra superiore. Provate anche ad aumentare la luminosità con la barra Highlights.
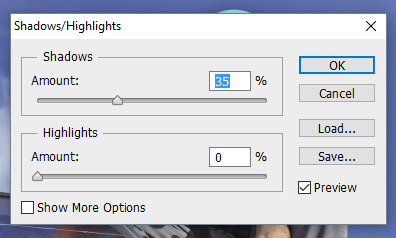
Photoshop: come aggiungere una tinta seppia (o di altra tonalità)
Per aggiungere una tinta seppia alle vostre foto andate nella finestra Layers > cliccate su Create new fill or adjustment layer > scegliete Black & White e mettete la spunta alla box Tint che appare. L’effetto è seppia di default, ma è possibile scegliere altri effetti nella box.
Photoshop: come selezionare un colore e modificarlo in un livello separato
Un modo rapido per selezionare un colore e modificarlo in un livello separato, prendendo la via più breve, è tramite il livello di regolazone Hue/Saturation. Andate in Layer > New Adjustment Layer > selezionate Hue/Saturation. Cliccate sull’icona del dito e selezionate su schermo il colore che desiderate alterare. Potete ora editare solo quel colore lavorando sui parametri Hue, Saturation e Lightness.
Photoshop: come aggiungere gli effetti HDR
Se avete dimenticato di attivare la modalità HDR mentre scattavate l’immagine, potete rimediare ora. Cliccate su Image > Adjustments > HDR Toning e modificate a vostro gusto. Se il numero di opzioni disponibili vi confonde, potete utilizzare uno dei template pronti.
Photoshop: come far risaltare i colori della foto
Se avete scattato una foto che sembra tetra e dai colori spenti, esiste una soluzione rapida: aprite anche un’altra foto dai colori vibranti e vividi, tornate sulla prima foto e cliccate su Image > Adjustment > Match Color. Scegliete l’immagine coi colori vividi come fonte e la prima foto acquisterà nuova vita. Se il risultato non vi convince, ripetete il procedimento utilizzando come fonte di colore un’altra foto vivace.
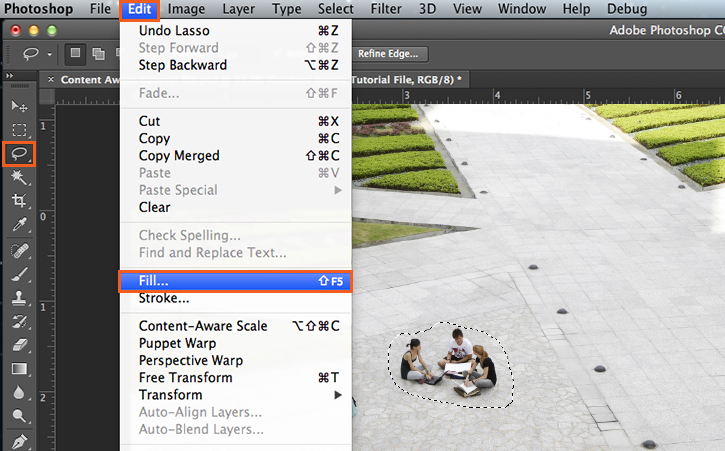
Photoshop: rimuovere oggetti dalle foto
Lo strumento più rapido per eliminare degli oggetti sgraditi da una foto è il tool Fill > Content-Aware. Utilizzate il lasso per selezionare l’oggetto da togliere e un po’ di sfondo intorno a esso, cliccate su Edit > Fill > selezionate Content-Aware dal menù a tendina. Controllate che vi sia la spunta su Color Adaptation.
Photoshop: come rimuovere le imperfezioni
Lo strumento Pennello correttivo è in grado di eliminare imperfezioni e incongruenze basandosi sulle altre informazioni desunte dall’immagine originale. Per utilizzarlo dobbiamo cliccare sull’icona a forma di cerotto nella barra degli strumenti e poi va passato nei punti da correggere.
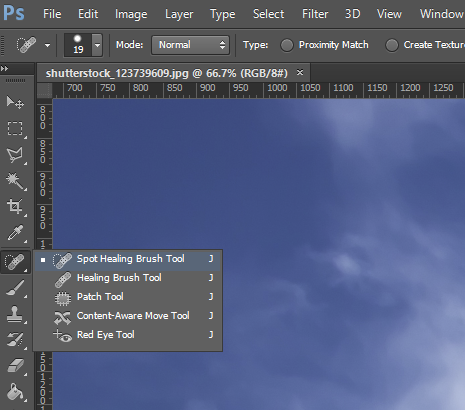
Photoshop: come mettere a fuoco una parte dell’immagine
Per mettere al centro dell’attenzione una parte della foto, sfocando il resto, dobbiamo andare in Filter > Blur Gallery > Iris Blur. A questo punto dovete selezionare la porzione di immagine in cui concentrare il punto focale e muovere i puntini bianchi per regolare la sfocatura dei contorni.
Photoshop: come ammorbidire un’immagine
Può essere difficile ammorbidire in maniera efficace e omogenea un’immagine, ma c’è un metodo abbastanza veloce. Duplicare il livello, poi andare su Filter > Blur > Gaussan Blur e ritoccatelo fino a quando i dettagli non si perdono. A questo punto dovete solo sistemare l’opacità.