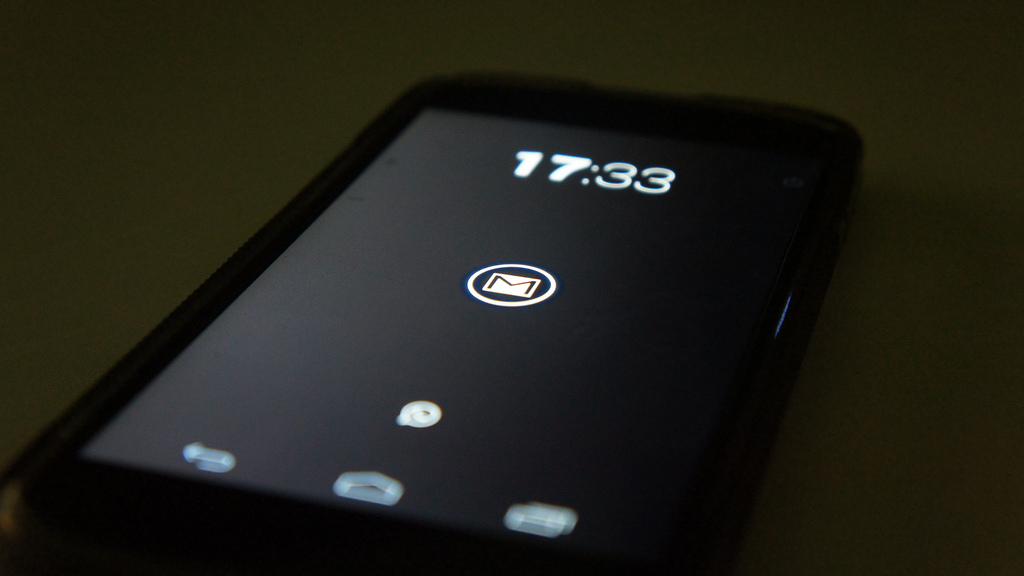It’s a story we’ve heard many times: we’re too absorbed by our cell phones, we lack attention, we’re not in the present enough because we’re focused on our virtual life. We heard it many times, but it is a problem that can be overcome, if not resolved, starting with ourselves. And without even using one of those apps that disable the screen for a certain period.
Smartphone Notifications: You’re doing it wrong
It has happened to you, we can swear. You download a new, very nice, very useful app, and the first thing it asks you is the permission to send notifications. The problem is that if notifications from one app can be effective, being flooded by a dozen or more applications starts to be annoying.
Next time you install an app, think twice before saying yes to notifications. Then, review all those that you have already installed and, on a case-by-case basis, disable their notifications unless they are really needed. Knowing that someone liked your latest Instagram photo is something that can wait, right? Otherwise, an emergency alert for the local transportation service should be prioritized.
Even the most important social network apps allow us a fairly granular control over what we want to receive. Let’s see them one by one.

Smartphone Notifications: Twitter
To choose exactly what to let Twitter tell you, go to your profile and tap the gear icon by choosing Settings and Privacy. Touch “Notifications” and then “Push Notifications”. Have fun choosing what you want to receive.
On Android, touch your profile photo, go to settings and privacy, choose Notifications from there. Tap “Push Notifications” and choose exactly what you want to see.

Smartphone notifications: Facebook
Facebook organizes notifications based on device (Facebook on the browser, email notifications, mobile phone, etc.) and for categories like birthdays or friends’ activities.
Tap the three-line icon to access your profile. Go down to Settings: tap it, then tap Account Settings. From there you can find the notifications: take out everything you think you do not care about.
On Android, tap the same three-line icon to access your profile; Go down to find application settings, then tap Notifications, and make no prisoners.
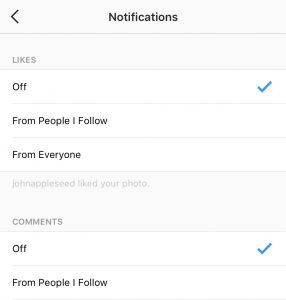
Smartphone Notifications: Instagram
On iOS, once you launch Instagram, go to your profile and click on the cog. Go down to the Settings section and touch “Push Notification Settings”: just select the notifications you want to receive and flag “No” to the rest.
On Android you have to go to your profile, tap the icon with the three dots in the vertical, go to the Settings item and tap Push notifications: here you can disable the notification for all those like you receive :)
Smartphone Notifications: Block All
The most drastic option is obviously to block all notification. Both iOS and Android have settings to disable bulk notification. In this way, however, you will definitely lose important and necessary alerts.
But you can take advantage of the “Do not Disturb” feature on both Android and iOS to prevent annoyance at certain times: during a meeting or dinner or at night. Notifications will be silenced, and to see the alerts you will have to turn on the screen to check actively. The positive thing is that if one of your favorite contacts calls you more than once, probably for an emergency, the system recognizes the urgency and lets the call go. Perhaps, the best compromise.